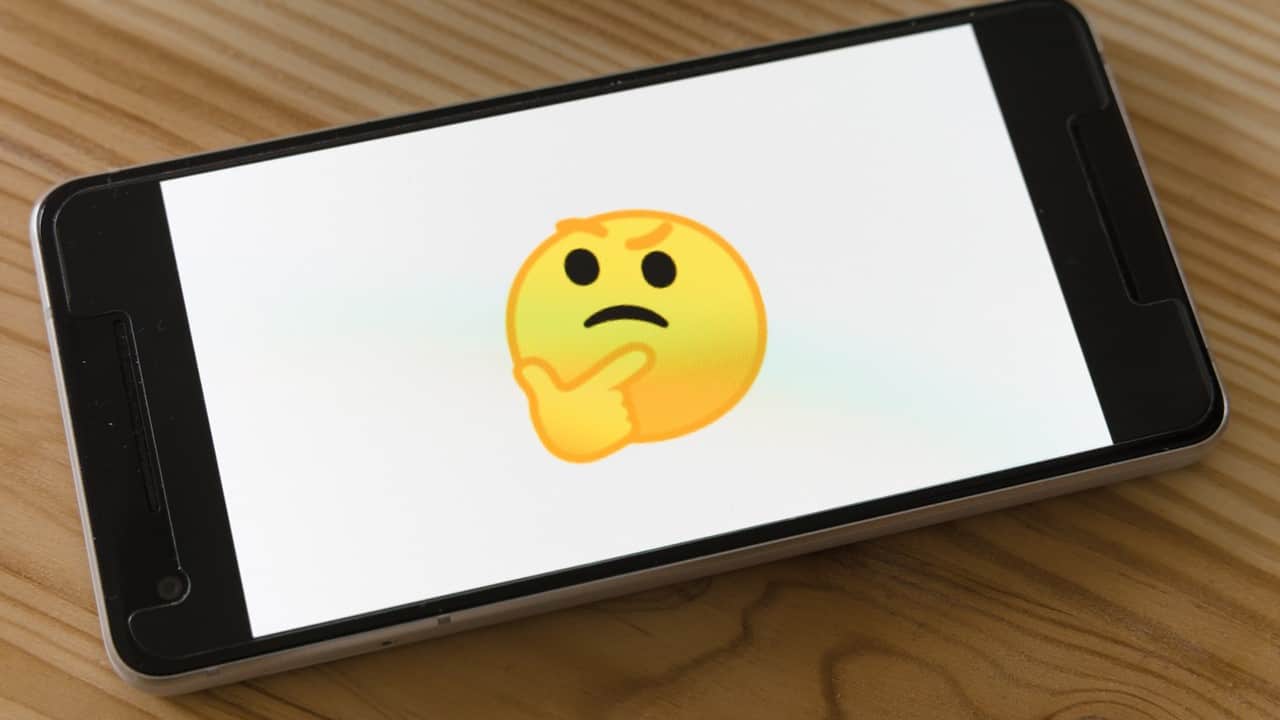Have you ever wondered if you can connect your Kindle to your TV? Well, the answer is yes, and it’s easier than you might think. With just a few simple steps, you can enjoy all of your favorite books and movies on the big screen. In this article, we’ll walk you through the process of connecting your Kindle to your TV, so you can sit back, relax, and enjoy your favorite content in style.
With so many people switching to digital reading, it’s no surprise that many are looking for ways to easily access their digital libraries on larger screens. Connecting your Kindle to your TV is a great way to do just that. Not only will it allow you to read your favorite books on a bigger screen, but it will also enable you to watch movies and TV shows, making your Kindle an even more versatile device. In fact, with the right setup, you can even use your Kindle as a full-featured streaming device, so why not give it a try?
So, if you’re someone who loves to curl up with a good book or settle in for a movie night, why not give connecting your Kindle to your TV a try? It’s an easy process that requires just a bit of setup, and the rewards are well worth it. With access to all of your favorite content on the big screen, you’ll be amazed at how much more enjoyable your reading and viewing experience can be. So why wait? Start connecting your Kindle to your TV today and start enjoying all of your favorite content in a whole new way.
Kindle Fire HD Capabilities
If you’re wondering if you can connect your Kindle Fire HD to your TV, the answer is yes, you can. Kindle Fire HD is a multimedia device with many capabilities, including the ability to connect to a television set. With this feature, you can play games, stream movies, and view photos on a larger screen.
Ways to Connect Your Kindle Fire HD to Your TV
- HDMI Cable: You can connect your Kindle Fire HD to your TV with an HDMI cable. Just plug one end of the cable into your Kindle and the other end into the HDMI port on your TV.
- Wireless Screen Mirroring: You can also mirror your Kindle Fire HD’s screen onto your TV wirelessly. To do this, your TV must support screen mirroring and you must have a Wi-Fi network set up.
- Fire TV: Another way to connect your Kindle Fire HD to your TV is by using a Fire TV device. With this option, you can stream content from your Kindle to your TV without needing an HDMI cable or Wi-Fi network.
Benefits of Connecting Your Kindle Fire HD to Your TV
Connecting your Kindle Fire HD to your TV provides many benefits, including a larger viewing experience, better sound quality, and the ability to share content with others. You can play games on a bigger screen, watch movies with high-definition clarity, and showcase your photos in a slideshow format.
In addition, connecting your Kindle Fire HD to your TV is easy and convenient, as there are multiple ways to do so. Whether you prefer a wired or wireless connection, there is a solution that will work for you.
Table: Comparison of Connecting Your Kindle Fire HD to Your TV
| Connection Option | Pros | Cons |
|---|---|---|
| HDMI Cable | High-quality picture and sound | Requires a cable, which can be inconvenient |
| Wireless Screen Mirroring | No cables required | Requires a Wi-Fi network and TV support for screen mirroring |
| Fire TV | No cables required; access to additional features | Requires a Fire TV device |
Overall, connecting your Kindle Fire HD to your TV is a great way to enhance your viewing experience and take advantage of the many capabilities of your device. With multiple connection options and a variety of benefits, there’s no reason not to try it out.
Ways to Connect a Kindle to a TV
Many people love reading on their Kindle e-readers or Fire tablets. But what if you want to watch videos or show off photos on a bigger screen? Fortunately, there are several ways to connect a Kindle to a TV. Let’s explore some of the options:
Using an HDMI Cable
- Connect the HDMI cable to your TV and to the HDMI port on your Kindle Fire HDX
- Switch your TV to the HDMI input that matches the port you plugged the cable into
- Your Kindle Fire HDX screen should now appear on your TV
If your Kindle doesn’t have an HDMI port, there are alternative ways to connect it to your TV:
Using a Chromecast
A Chromecast is a small device that plugs into your TV’s HDMI port. You can then cast content from your Kindle to your TV using the Chromecast:
- Ensure your Kindle and Chromecast are connected to the same Wi-Fi network
- Open the app you want to cast on your Kindle
- Tap the cast icon in the app and select your Chromecast device
- Your media will now display on your TV
Using an MHL Cable
If your TV doesn’t have an HDMI port, you can use an MHL cable instead:
- Connect the MHL cable to your TV and to the micro USB port on your Kindle Fire tablet
- Switch your TV to the HDMI input that matches the port you plugged the cable into
- Your Kindle Fire screen should now display on your TV
Using Wi-Fi and Miracast
If you don’t want to use a cable, you can connect your Kindle to your TV using Wi-Fi and Miracast:
| Device | Requirements |
|---|---|
| Kindle Fire | Fire OS 4.5.1 or later |
| TV | Wi-Fi and Miracast support |
If both your Kindle and TV support Miracast, follow these steps:
- Enable Miracast on your TV (check the user manual for instructions)
- Swipe down from the top of your Kindle’s screen to open the Quick Settings panel
- Tap on the “Cast Screen” button
- Select your TV from the list of available devices
- If successful, your Kindle Fire screen should appear on your TV
With these options, you can easily enjoy your Kindle content on a big screen. Choose the method that works best for you and enjoy a bigger, more immersive viewing experience.
HDMI Cables for Kindle Connection
When it comes to connecting your Kindle device to your TV, HDMI cables are often the best option. HDMI cables deliver high-definition audio and video signals from your Kindle to your TV, making it a great choice for those who want to watch their favorite shows or movies on the big screen.
- Standard HDMI Cable: This is the most common type of HDMI cable and is perfect for most Kindle devices. It can deliver high-definition audio and video signals and is affordable.
- Mini HDMI Cable: Some Kindle devices come with a mini HDMI port. If your Kindle has this port, you will need a mini HDMI cable to connect it to your TV.
- Micro HDMI Cable: This is the smallest HDMI cable available and is perfect for the latest Kindle models. If your Kindle has a micro HDMI port, you will need this type of cable to connect it to your TV.
When purchasing an HDMI cable, it is important to consider the length. If your TV is far away from your Kindle device, it may be necessary to purchase a longer cable. Additionally, it is important to purchase a high-quality HDMI cable to ensure that you get the best possible audio and video quality.
If you are unsure which type of HDMI cable you need for your Kindle device, consult the user manual or contact the manufacturer for guidance.
| Type of HDMI Cable | Compatibility | Cable Length | Price Range |
|---|---|---|---|
| Standard HDMI Cable | Most Kindle devices | 3-25 ft | $5-$20 |
| Mini HDMI Cable | Kindle devices with a mini HDMI port | 3-15 ft | $7-$25 |
| Micro HDMI Cable | Latest Kindle models with a micro HDMI port | 3-10 ft | $10-$30 |
Overall, using an HDMI cable to connect your Kindle device to your TV is a great way to enjoy your favorite content on a larger screen. With a variety of cable options available, it’s easy to find the perfect cable for your device and viewing needs.
Mirroring Kindle screen to a TV
If you want to enjoy reading a book on a bigger screen or showcase a presentation from your Kindle, you can effortlessly connect it to your television. Here are four ways to mirror your Kindle screen to a TV:
- HDMI cable: Connect one end of the HDMI cable to your Kindle’s micro HDMI port and another end to your TV’s HDMI port. Ensure that your TV’s input source is set to HDMI. This method works with Kindle Fire models only.
- Fire TV Stick: Plug your Fire TV stick into your TV’s HDMI port, and connect it to the same Wi-Fi network as your Kindle. Use the Fire TV stick remote to search and launch the mirroring app, select your Kindle’s name, and tap on ‘Start Mirroring.’ Your Kindle screen will appear on your TV. This method works with all Kindle models.
- Screenshare: If you are using a Samsung TV with your Kindle, you can use the Screen Share feature. Go to your TV’s settings, select Network, and enable Screen Share. Afterward, go to your Kindle’s settings, select Display & Sounds, and turn on the Second Screen option. Choose your TV from the device list, and click on “Start Mirroring.”
- Chromecast: Using a Chromecast to mirror your Kindle screen to your TV is another option. Plug the Chromecast into your TV’s HDMI port and connect it to the same Wi-Fi network as your Kindle. Download the Google Home app on your Kindle to set up your Chromecast. Afterward, launch the app you want to stream, click on the Chromecast icon, select your TV, and start casting.
With these easy-to-follow methods, you can quickly mirror your Kindle screen to your TV and enjoy your favorite content on a bigger screen.
Streaming apps on Kindle for TV viewing
Connecting your Kindle to your TV is now possible thanks to the various apps available that can stream content from your device. Here are some of the most popular apps that can be used for TV viewing:
- Netflix: This app needs no introduction, as it has been the king of streaming services for years. With over 200 million subscribers worldwide, Netflix offers a vast library of TV show and movie options that can be viewed on the big screen.
- Amazon Prime Video: This is Amazon’s video streaming service that comes with a Prime membership. It offers a growing selection of content, including popular TV shows and award-winning original series.
- HBO Max: This app is the new home for HBO and offers a vast library of content from the network, including popular TV shows and movies. Additionally, it features exclusive content only available on the platform.
Connecting Kindle to TV using the Fire Stick device
If you own an Amazon Fire TV stick or a Fire TV device, connecting your Kindle is as easy as plugging the stick into your TV and syncing it to your Kindle account. This will allow you to stream content from your Kindle to your TV with ease. Moreover, you can control the Fire Stick with your Kindle device, making the experience even more streamlined.
Connecting Kindle to TV using a cable
If you don’t have a Fire Stick, you can still connect your Kindle to your TV using an HDMI cable. Plug one end of the HDMI cable into your Kindle and the other into your TV. Then, change the input on your TV to view the Kindle screen. This method is slightly less convenient than using a Fire Stick, but it will get the job done.
Using Kindle’s built-in mirroring option
Some newer Kindle devices have a built-in mirroring option that allows you to display your device’s screen on your TV. This feature is great for showing photos and videos to a group or even giving a slideshow presentation. However, it may not be ideal for streaming full-length TV shows or movies.
| Option | Pros | Cons |
|---|---|---|
| Fire Stick | Easy to use, control with Kindle device, access to multiple streaming services | Extra cost of device, may experience connectivity issues |
| Cable connection | Relatively easy to set up, no extra cost | May need to purchase an HDMI cable, less streamlined experience |
| Built-in mirroring | Convenient for displaying photos and videos on a larger screen | May not be ideal for streaming full-length TV shows or movies |
Overall, there are many options available for connecting your Kindle to your TV for streaming purposes. Depending on your needs and preferences, one of these methods may be more suitable for you than others.
Troubleshooting Kindle to TV connection issues
Connecting your Kindle to your TV is an excellent way to enjoy your favorite shows and movies on the big screen, but sometimes you may experience some challenges with the connection process. This article will outline some of the most common issues that arise when connecting Kindle to TV and how to troubleshoot them.
1. HDMI Connection Issues
- Check if your TV and Kindle support HDMI.
- Ensure you are using an appropriate HDMI cable.
- Make sure the HDMI port is properly connected.
2. Wi-Fi Connection Issues
- Ensure that both Kindle and your TV are connected to the same Wi-Fi network.
- Check the internet connection stability, if weak the signal might interfere with streaming.
- Make sure you have entered the correct Wi-Fi password to connect both devices.
3. Display Issues
If you experience display issues such as a blank screen or incorrect aspect ratios, you can troubleshoot by:
- Restarting both the Kindle and TV.
- Adjusting the aspect ratio to fit your TV screen size using the TV’s remote control.
- Check if different cables or network connections can fix the display issue
4. Audio Issues
Audio problems are common when connecting your Kindle to your TV. You can resolve them by:
- Adjusting the TV’s volume to an appropriate level.
- Check which HDMI port is plugged in; some TV models have separate HDMI ports for audio and video.
- Try a different audio cable if the sound still distorted or absent
5. Frozen Screen
If your Kindle screen freezes when connected to TV, you can try:
- Unplugging the HDMI cable from both devices and plugging it back in.
- Rebooting both devices.
- Try connecting using a different HDMI port.
6. Kindle Fire TV App Connection Problems
If you’re using the Kindle Fire TV app to connect to your TV, you might experience some trouble connecting, you can try:
- Ensure the app is updated to the latest version.
- Reinstall the app if it’s already installed.
- Ensure both devices are connected to the same Wi-Fi network.
| Probable Cause | Solution |
|---|---|
| The App won’t Install | Delete Data from the App Store in Settings, clear cache and data from the “Google Play Store” app. |
| The App Won’t Start | Restart the TV and Kindle devices. If the problem persists, reinstall the app. |
By following these tips, you’ll have an easy time connecting your Kindle to your TV successfully. If none of these solutions work, you can check your devices’ user manual or visit the manufacturer’s consumer care for more comprehensive troubleshooting.
Advantages of connecting Kindle to a TV
If you are a Kindle owner, then you know just how great an experience reading on this e-reader can be. But what if you want to read content on a bigger screen? This is where connecting your Kindle to a TV can be so helpful. Here are some advantages to consider:
- Bigger Screen: One of the primary benefits of connecting your Kindle to a TV is that you get a larger display. This can be especially useful if you have difficulty reading small text or if you simply want a more immersive experience. You can even adjust the font size and formatting of the text to suit your preferences.
- Better Graphics: Some books come with images or illustrations that may not display as well on the small Kindle screen. By connecting to your TV, you can enjoy these graphics in full color and detail.
- Video Streaming: The Kindle Fire and newer models enable video streaming from popular sites like Netflix, Hulu, and Amazon Prime Video. By connecting your Kindle device to your TV, you can enjoy these videos on a larger screen with better picture quality. This can be especially useful if you don’t have a smart TV or streaming device.
Enhanced Reading Experience
Connecting your Kindle to a TV can also enhance your overall reading experience in several ways:
- Improved Visibility: By viewing content on a larger screen, you can avoid the strain on your eyes that comes from peering at small text. This can make reading for longer periods more enjoyable and comfortable.
- Group Reading: Want to share your favorite book or article with family or friends? Connecting your Kindle to a TV allows you to display text on a big screen, making group reading a possibility.
- Multi-Tasking: If you are reading a recipe or instructions, you can display it on your TV and work on your cooking project at the same time. With your Kindle device tucked away, you can enjoy hands-free reading and avoid any distractions.
Easy Setup and Connectivity
Another great advantage of connecting your Kindle to a TV is the ease and convenience of setup:
- Simple Connectivity: All you need is an HDMI cable to connect your Kindle device to your TV. Most modern TVs have an HDMI port, so you can start enjoying your content on a bigger screen in no time.
- No Additional Devices Required: Unlike traditional screen mirroring options, connecting your Kindle doesn’t require additional hardware or software. This saves you time and money, while still giving you the benefits of a large screen display.
- Easy-to-Use System: Once connected, your Kindle will automatically adjust to the TV’s resolution and display settings. This means you don’t have to worry about tinkering with any complicated settings to get things just right.
Conclusion
Connecting your Kindle to a TV opens up a whole new world of possibilities for enjoying your favorite content. With the benefits of a larger screen, better graphics, and improved reading experience, this setup is ideal for those who want to take their Kindle experience to the next level. And with easy connectivity and simple setup, there’s no reason not to give it a try.
Frequently Asked Questions: Can I Connect My Kindle to My TV?
1. Can I connect my Kindle to my TV wirelessly?
Yes, you can connect your Kindle to your TV wirelessly by using an Amazon Fire Stick or a similar device.
2. Can I connect my Kindle to my TV using a USB cable?
Unfortunately, no. Kindle devices do not have a USB port, so you will not be able to connect your Kindle to your TV using a USB cable.
3. Can I connect my Kindle to my TV using an HDMI cable?
Yes, you can connect your Kindle to your TV using an HDMI cable. This will allow you to mirror the screen of your Kindle onto your TV.
4. What kind of TV do I need to connect my Kindle to?
You will need a TV that has an HDMI port in order to connect your Kindle to it.
5. Do I need any special software to connect my Kindle to my TV?
No, you do not need any special software to connect your Kindle to your TV. You can simply use the HDMI port and a compatible device.
6. Can I watch Amazon Prime Video on my TV using my Kindle?
Yes, you can use your Kindle to stream Amazon Prime Video on your TV by connecting your Kindle to your TV using an HDMI cable or a wireless device like an Amazon Fire Stick.
7. Is it easy to connect my Kindle to my TV?
Yes, connecting your Kindle to your TV is easy as long as you have the necessary equipment and a basic understanding of how to set it up.
Closing Thoughts
Thank you for reading our article on how to connect your Kindle to your TV. We hope that this guide has been helpful to you in understanding how to connect your device to your TV. Remember, if you have any questions or need further assistance, feel free to reach out to us for help. We look forward to seeing you again soon.